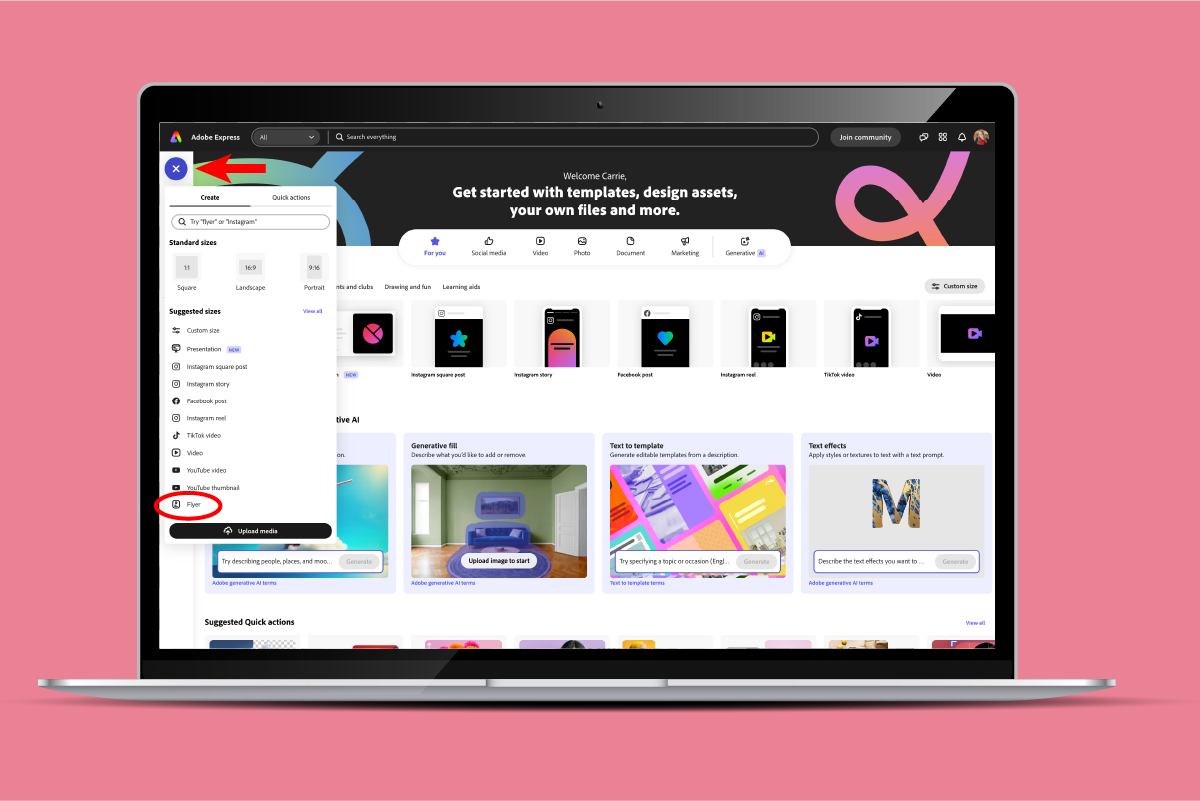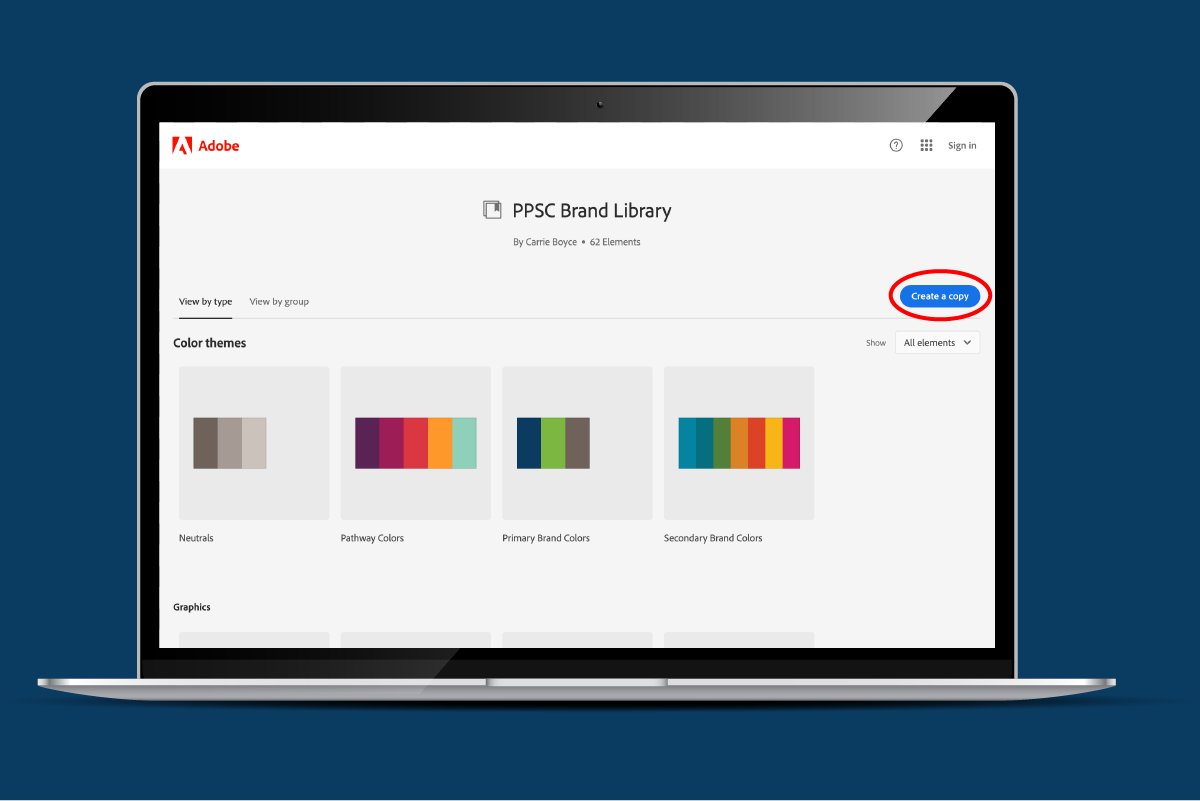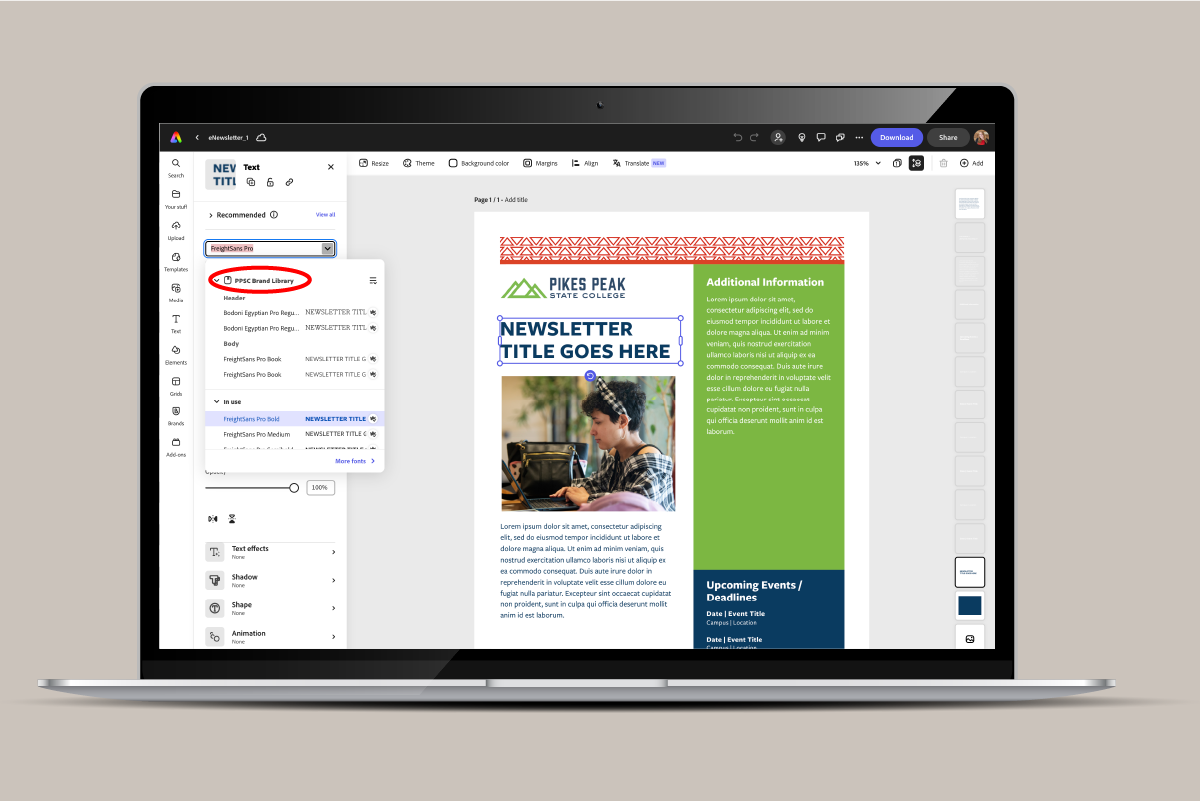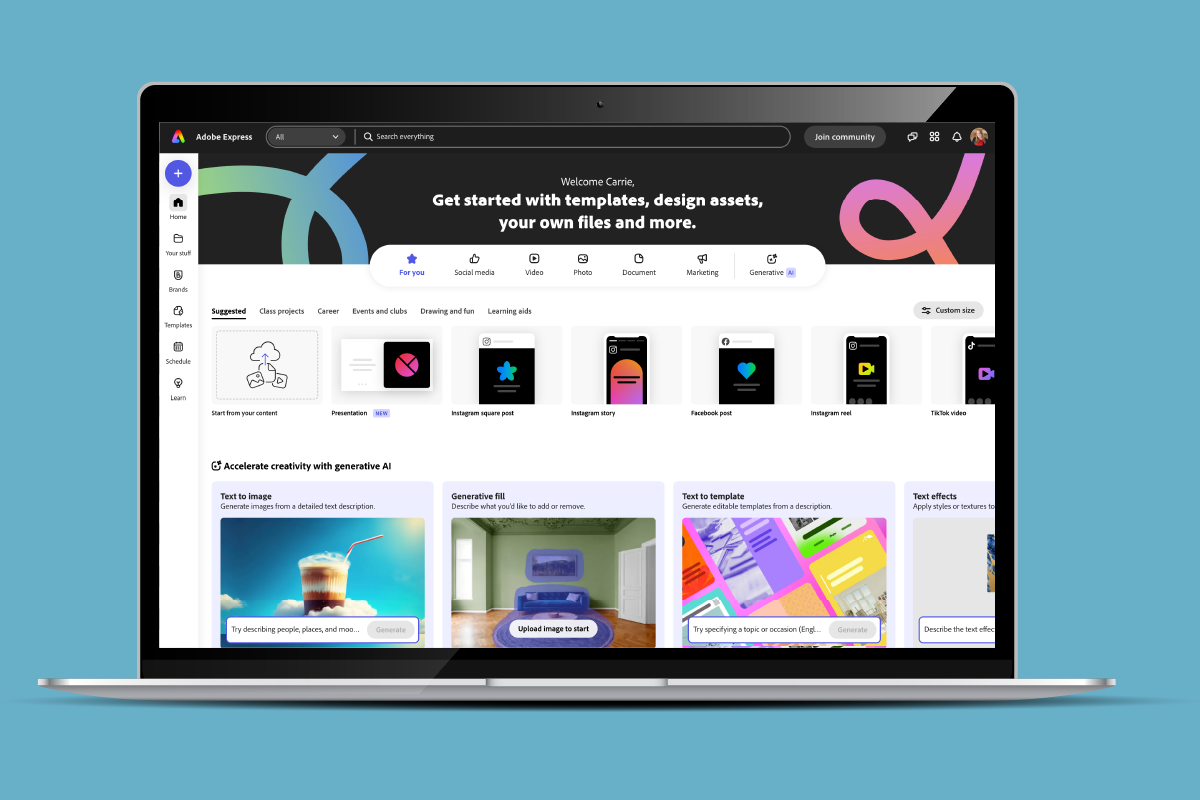
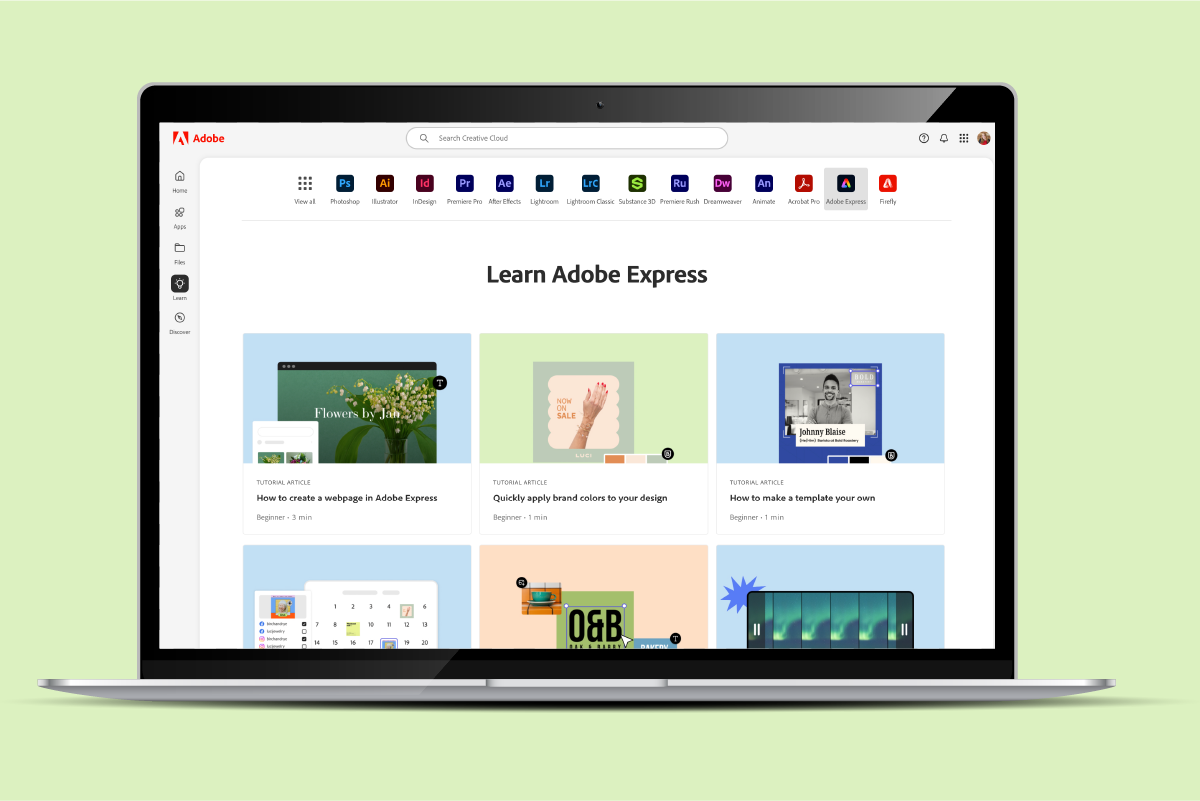
From the dashboard, click on the "+" button to start a new project.
Choose the type of project you want to create, such as a social media post, flyer, poster, or custom size.
Adobe Express offers a wide range of templats to get started.
Browse through the template categories or use the search bar to find a template that suits your needs.
Click on a template to open it in the design editor.
Text: Click on any text box to edit the text. Use the toobar to change the font, size, color, and alignment.
Images: Click on the image placeholders to replace them with your own images. You can upload images from your device, use Adobe's stock photo library, or access the Pikes Peak State College photo library at https://photos.pikespeak.edu/view.
Elements: Add shapes icons, and other design elements from the toolbar. Customizee their size, color, and position.
Background: Change the background color or add a backgroun image to enhance your design.